ONLINE PRESENTATIONS & SESSIONS - WHAT TO EXPECT
We are excited for you to attend one of our upcoming virtual sessions .
Depending on the type of meeting you will be joining either a Microsoft Teams Meeting or a Microsoft Teams Live Event.
Microsoft Teams Meetings allow for more two-way dialogue and interactions between participants in smaller group settings with microphone and video, where Live Events allow for presentation style events that include a large amount of participants and moderated question and answers with no access to microphone for participants.
Please note for the instructions below that all of this information has been copied from the Microsoft Teams site. If you need more help then what is provided here, please visit the Microsoft Teams help site for more information and support.
INSTRUCTIONS FOR JOINING MICROSOFT TEAMS
The process for joining Microsoft Teams Live or Meetings is fairly simple; however, we’ve provided some tips and tricks to help you get started. Consider logging in a few minutes early to work through any technical challenges you may have as our events generally start right on time.
For Microsoft Live Events, if you are unable to join for any reason, you will still be able to
watch a recording of the presentation following the live events.
JOINING FROM A LAPTOP OR COMPUTER (recommended)
- Ensure you are using a supported browser:
- Internet Explorer 11
- The latest version of Chrome
- The latest version of Firefox
- Microsoft Edge
- If you are joining from a laptop or desktop computer, you do not need to download the Microsoft Teams app. You will be able to choose whether to join the meeting online, or through the Teams app.
- When joining from the web, you can choose to join anonymously without signing into Teams. Simply click “Join anonymously” under the “Sign in” button.
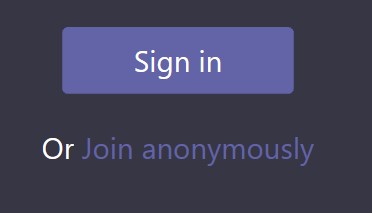
JOINING FROM A MOBILE DEVICE (smart phone or tablet)
- Click the link provided
- If you are joining from a mobile device, you will need to download the Microsoft Teams app from the Apple App Store, Google Play, or wherever you get your apps. This is a free download. You will be prompted to download it after clicking the event link.
- Consider installing the app in advance so that you don’t miss any of the session.
- Once downloaded, you will be able to join the meeting as a Guest. This does not require a Microsoft Teams account.
- Sometimes, you will get an error message similar to the one shown below when following the link to the Live Q&A. Simply click OK, and then proceed to your app store to download Microsoft Teams.
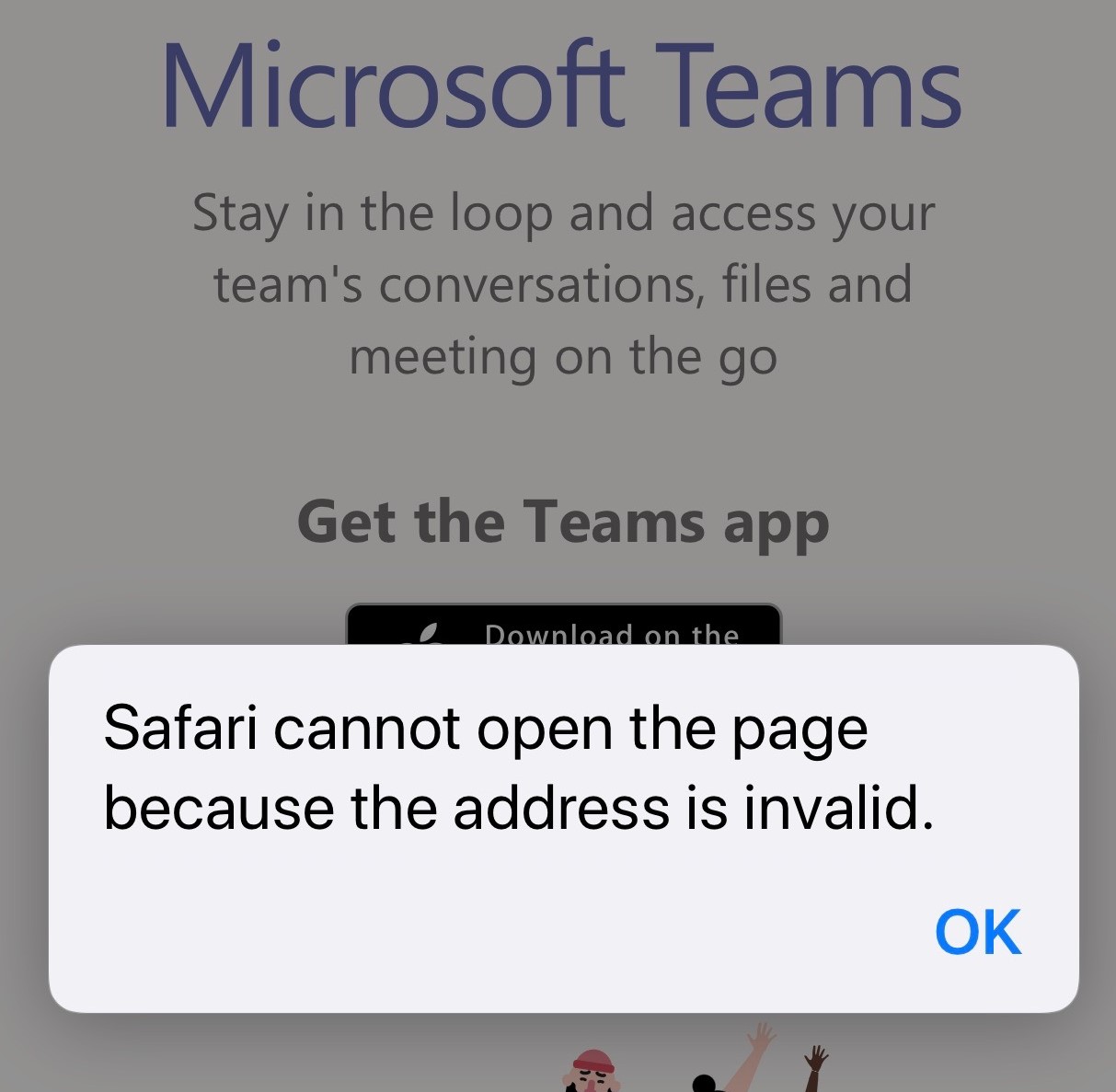
- To join anonymously from the Teams app on your mobile device, click the “Join as a guest” button. The app will require you to enter a name when joining. This is a username and can be whatever you choose. Please ensure your username does not contain inappropriate language.
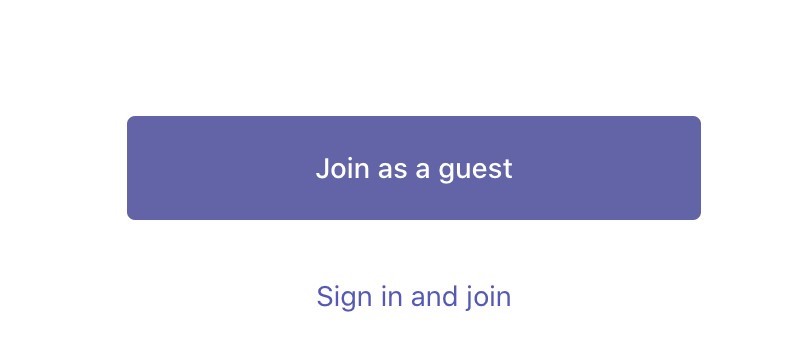
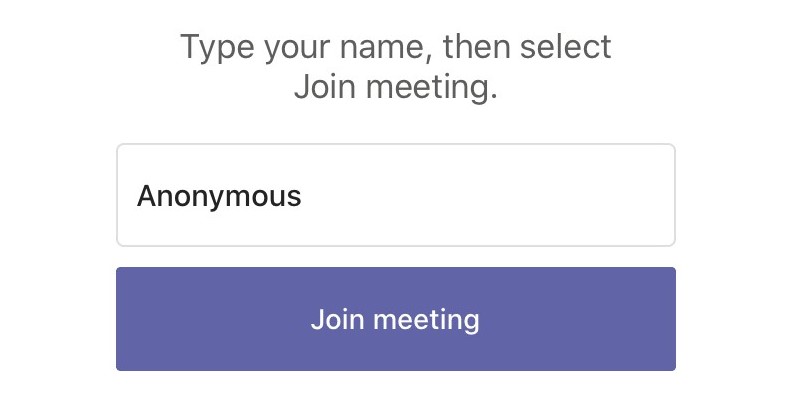
MICROSOFT TEAMS LIVE EVENTS
- Note: Joining on a phone will allow you to view the presentation; however, it may not allow you to ask questions in the moderated Q&A. Joining on a tablet should allow you to ask questions in the moderated Q&A.
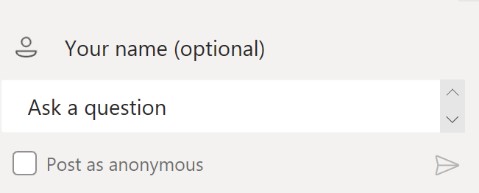
QUESTIONS AND MODERATION
- When asking questions, you can either post anonymously, or create a username by clicking “Your Name (Optional)” above the comment box. If you do not enter a name, your comment will be posted as anonymous.
- All questions and comments are moderated by the Green Line team before being posted to the public chat window. In general, we will try to post all questions and comments as they come in. Comments and questions will not be posted for the following reasons:
- Inappropriate language,
- Attacks, threats or insults directed at the project team or other users, and
- Comments posted with an inappropriate user name.
- If your comment is flagged as inappropriate, a moderator will respond with a private message through Teams indicating why it will not be posted.
- All published questions and comments will come up in the “Featured” feed. Your unpublished questions and comments, as well as private replies from the moderator, will show up in the “My questions” feed.
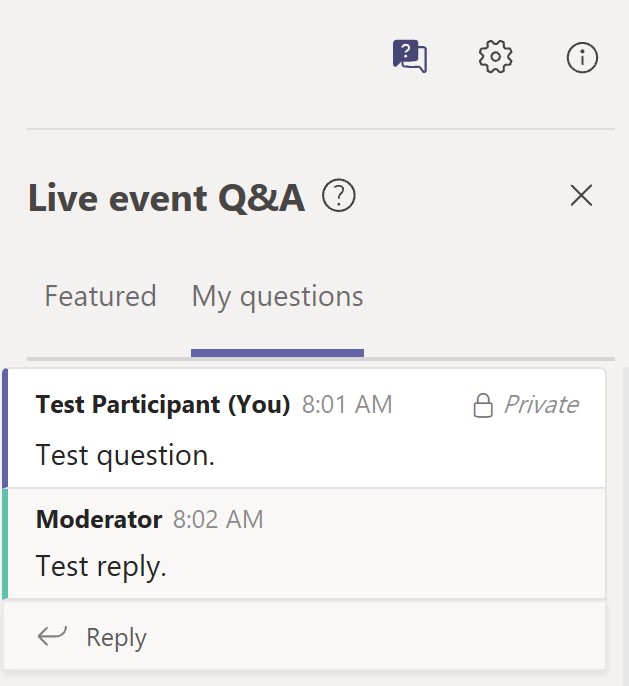
- Please help us identify questions by punctuating them with a question mark. Due to the anticipated volumes, the project team will not be responding directly to comments.
- Please include only one question per post.
- Questions will be answered on a first asked, first answered basis, unless a question has been answered previously, or if several similar questions can be answered at once.
MICROSOFT TEAMS MEETINGS
- Once you join a Microsoft Teams meeting, you may have to wait in the “lobby” for a few seconds until the facilitator lets you in.
- Once you have joined the meeting from your web browser, your screen should look like this (below) – although depending on your computers capability joining via a web browser may not give you video
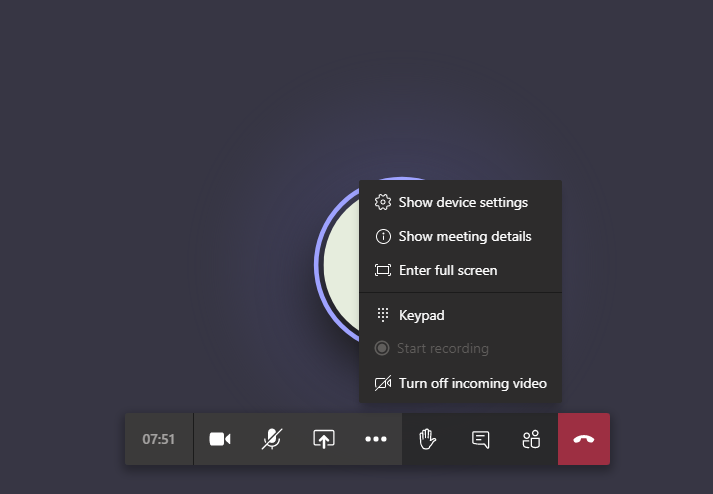
What do the icons mean? and how do you participate.
1. Video - turn your camera on or off. It is up to you whether or not you want to use your camera in the meeting. City staff will have their cameras on when not presenting. Note that if you have an unstable internet connection, turning your camera may help.
2. Microphone - use this to mute and unmute yourself. When you are not speaking, please keep your microphone muted in order to not disrupt the meeting. If you microphone is left on one of the facilitators might mute your microphone for you.
3. Share screen - as a participant you will not be able to use this feature.
4. Three dots (...) gives you a menu of options to change various meeting settings.
5. Hand - By pressing this icon, you will 'raise your hand' to notify the facilitators you would like to speak next. Please use this or type the chat box to indicate if you would like to speak and the facilitators will call on you when it is your turn. When you are done, please lower your hand.
6. Chat Bubble - this will open a side panel where you will be able to chat with meeting participants, you can use this feature to share comments, ask questions or indicate that you would like to speak.
7. Participants - this opens up a side panel where you can see who else is in the meeting with you.
8. Hang up - use this to leave the meeting.
Depending on how you join the meeting your screen might look slightly different.
When using breakout rooms.
If you are in the Main Room, the facilitator will assign you to a breakout room, there will be a 10 second delay before you are transferred to that room.
When you are in your breakout room, you will see a "RETURN" button added to your menu, press this to return to the Main Room.
You can head back to your breakout room by selecting Join Room, or your facilitator can reassign you to a new room.
IMPROVING YOUR USER EXPERIENCE
Microsoft Teams offers a number of features that allow you to improve your user experience and communicate more effectively with everyone regardless of language, cognitive needs, or visual capabilities. To review all of the features Microsoft Teams has enabled, please click here, or take a look at some of the high-level features we have included below.
Overall Teams is Compatible with assistive technologies, like
- Screen readers
- Dictation software
- Eye control (on Windows 10)
- Voice control (on iOS and Android)
- Screen magnifiers
- Switch access (on iOS and Android)
Teams also offers support via the Disability Access Desk, which can be accessed here.
Live Close Captioning (US English Only)
Teams can detect what’s said in a meeting and present real-time captions, your captions will include speaker attribution—so you'll see not only what's being said, but who's saying it.
- To use live captions in a meeting, go to your meeting controls and select More options (three dots) then Turn on live captions.
- To stop using live captions, go to the meeting controls and select More options (three dots) then Turn off live captions.
- For more information from Microsoft Teams on this feature, please click here.
Translating Chat Messages
- If you receive a message in another language on your desktop PC, select More options (three dots) then Translate at the top of the message. This will show a translation of the message into the language that you've set for Teams.
For more information from Microsoft Teams on this feature, please click here.
Turn on Immersive Reader for Chat.
Hear posts, chat messages, and assignments read aloud using Immersive Reader in Microsoft Teams for Education. Immersive Reader also includes grammar tools such as Parts of Speech and Picture Dictionary.
- Hover over a message with your cursor or tap with your finger on a touch screen device.
- Select More options (three dots), and then Immersive Reader ( icon is a book with a speaker icon)
- Immersive Reader will launch as a full-screen experience.
For more information from Microsoft Teams on this feature, please click here.
Microsoft Teams is Compatible with Screen Reader.
Microsoft Teams is a chat-based hub for colleagues to work together. Use Microsoft Teams with your keyboard and a screen reader to explore and navigate the app main views and elements, and to move between views and functions. We have tested it with JAWS and NVDA, but it might work with other screen readers as long as they follow common accessibility standards and techniques.
For more information from Microsoft Teams on this feature, please click here.
Need more help?
These are just a few of the features that Microsoft Teams has enabled, please visit their website for a more comprehensive list here.




